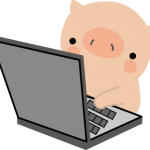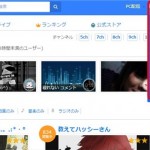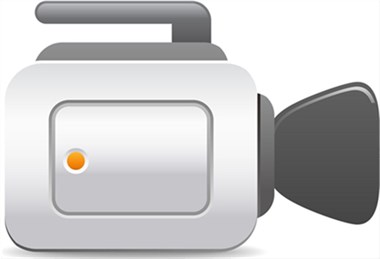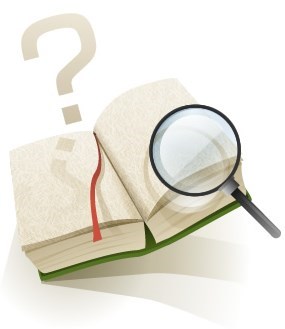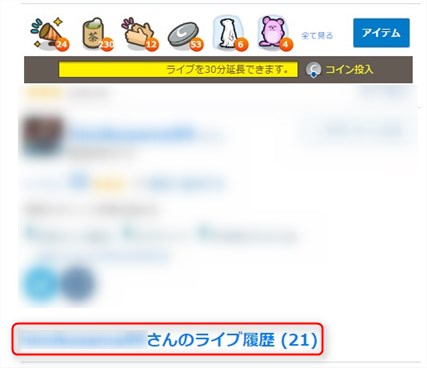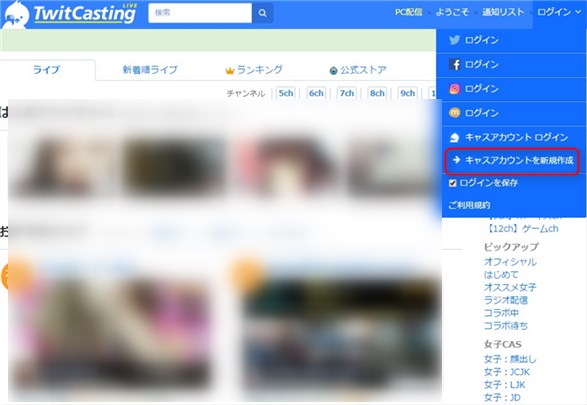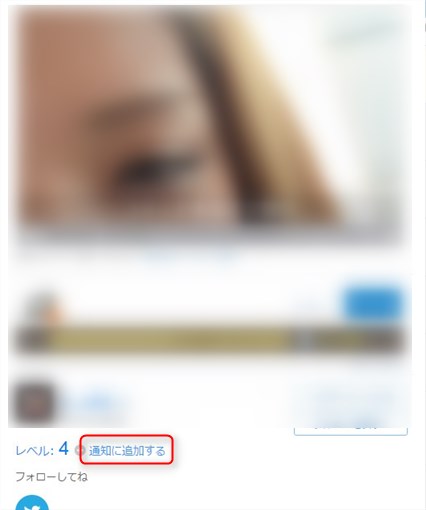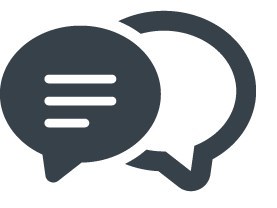【ツイキャス】LINEを使ってコラボ!音声の設定について
ツイキャスにはコラボという配信方法があります。
これは自分とは別の場所にいる誰かと一緒に配信ができるサービスで、例えるのならば、テレビ中継でワイプの人と話をしているイメージです。
コラボはスマートフォンでもパソコンでもすることが出来ます。
パソコンでコラボする時は、LINE等のオンラインビデオ通話機能を利用することが一般的です。
今回はLINEを使ったコラボのやり方、特にトラブルが多い「音声」の設定に関して解説します。
LINEでコラボしよう!
ステレオミキサー機能の設定
パソコンで配信する時、自分の声の他にバックで音楽などの音声を流したい場合に必須なのがステレオミキサーの機能です。
1、マイクをパソコンに接続しましょう。
2、タスクバーのスピーカーアイコンを右クリックします。
3、録音デバイスをクリックすると、サウンド画面の録音タブが開き、マイク等の一覧が表示されます。
ここで、『ステレオミキサー』と表示されれば、パソコンにステレオミキサーが搭載されていることになります。
4、『ステレオミキサー』が無効である場合は、右クリックして有効にしましょう。
5 、次に有効になっている『マイク』を右クリックして、プロパティを開き、レベルタブからマイクがミュートになっていないか確認します。
この時の音量設定は50くらいが丁度良いでしょう。
6、再びサウンド画面に戻り、今度は再生タブを開きます。
7、『スピーカー』のプロパティを開いて、そこでもマイクがミュートになっていないか確認します。
8、最後にツイキャスの配信画面を開き、マイクの設定をステレオミキサーへと変更して完了です。
ステレオミキサーの設定が終わったら、早速コラボする相手とLINEで繋がりましょう。
ハウリング防止の為に、お互いイヤホンやヘッドホンの着用をおすすめいたします。
この時点で音声では相手と繋がっていて、共有できる状態にあります。
PC のデスクトップ画面を配信しよう!
LINEでの相手の画像を配信する為には、パソコンのデスクトップ画面を放送に反映するツールをダウンロードしなくてはいけません。
この為には画面をキャプチャーするソフトが必要になります。
ツイキャスでコラボをする場合におすすめのソフトは『ManyCam』です。
ManyCamをインストールしたら早速起動させ、デスクトップ画面を映す設定をしていきましょう。
ちなみに画面をキャプチャーする時は、ツイキャスでは『640×360』か『320×180』のサイズがおすすめです。
設定が終わったらツイキャスの配信画面を開いて、カメラ設定を『ツール(ManyCam)』に設定して完了になります。
LINE等のオンラインビデオ通話機能が、ツイキャスする時にも役に立つなんて便利ですよね。
この機能を使うとラグの発生を抑えられ、スムーズにコラボをすることが出来ます。
最後に、LINE等のツールを使う時は、IDの管理だけは十分に注意しましょう。
- 【ツイキャス】PCでのコラボのやり方と準備するもの
- ツイキャスはPCでも無料で閲覧できるの?
- 【ツイキャス】スマホでコラボ配信するやり方
- 【ツイキャス】録画の作成時間は?予約は出来るの?
- ツイキャスの鍵と合言葉について