【ツイキャス】PCでゲーム配信する方法~必要ソフトと手順
ツイキャスでゲーム配信(ゲーム実況)をしているユーザーは多いですよね。
PCでしようと思った場合、何かゲーム配信用のソフトが必要なのでしょうか?
また、使っているPCがMacの場合はどうすればよいのでしょうか?
今回は、PCでのゲーム配信の方法を色々解説していきます。
PCでゲーム配信…基本編
ツイキャスでゲーム実況するには、それなりの準備が必要となります。
その為に必要となるソフト等と、実際に配信する流れを、説明していきたいと思います。
ゲーム配信の準備と手順
ゲームを配信するには、プレイしているPC画面を配信できるようにしなければいけません。
その為、画面をキャプチャーするソフトが必要になってきます。
ソフトには色々な種類がありますが、「ニコ生デスクトップキャプチャー(NDC)」という無料ソフトが使いやすいのでお薦めです。
また、このソフトをPCに取り込む前に、「ランタイム」と呼ばれるソフトを先にダウンロードしなければいけません。
ニコ生デスクトップキャプチャーとランタイムはこちらのページからダウンロード出来ます。
1.配信したいゲームを決めよう
配信したいゲームがPCオンラインゲームか家庭用ゲームかによって準備は異なります。
オンラインゲームの場合は、そのままPC画面に映っているものをライブすることになりますので、NDCがあればOK。
家庭用ゲーム機を使う場合は、キャプチャーボードが必要になってきます。
「キャプチャーボードって何?」という方は、こちらをご参照ください。
http://www18.atwiki.jp/live2ch/pages/29.html
2.ゲームをパソコンのデスクトップ画面に出力(全画面表示にはしない)しよう
3.ニコ生デスクトップキャプチャー(NDC)を使い、出力された画面を取り込もう
ニコ生デスクトップキャプチャー(NDC)を起動し『デスクトップ』を選択します。
4.ツイキャスを起動して、カメラをNDCに切り替えよう
ツイキャスのPC配信のページを開き『設定メニューを開く』をクリックします。
配信画面に出るカメラアイコンをクリック→カメラの種類をNDCに切り替える。
5.ゲームの音量とマイクの音量を調節しよう
PCのステレオミキサー機能を使って調整してください。
6.ゲーム配信スタート!
PCでゲーム配信!Mac編
同じPCでもお使いの機種によって使うソフト等が違う場合があります。
ここではMacでの配信方法を紹介しましょう。
準備
まずMacに対応しているキャプチャーソフトが必要です。
ここではCam Twistをダウンロードします。
フレームレートは15FPS、動画サイズはツイキャスの画面サイズに合わせて480×270に設定します。
次にMacの音(ゲームの音)を収録する為に、Soundflowerをインストールします。
出ている広告によってはダウンロードボタンが複数ありややこしいですが、緑のボタンです。
そしてマイクの音、Macの音(ゲームの音)をミックスする為のLadioCastサウンドミキサーをダウンロードしましょう。
嬉しいことに、どのソフトも無料でダウンロードできます。
またiPhoneのマイク付きイヤホンがあると、尚便利です。
手順
1. 配信したいゲーム(Mac)を起動する。
2. Cam TwistのメニューからDESKTOP+を選択し、配信予定のゲーム画面を設定する。
3. Soundflowerを起動し、システム環境設定の「サウンド」で、出力と入力の設定を行う。
音量は最大で設定し、必要に応じて下げていく。
4. LadioCastを起動し、入出力設定を有効にし、音量ゲージが動いているかどうかを確認する。
5. ツイキャスのPC配信画面を開いて、設定メニューからマイク、カメラの設定をする。
6. 微調整の後、配信開始!
PCでは機種によってはダウンロードするソフトが違うけれども、基本的な流れはどれも同じです。
ゲーム配信とは、単純に考えるとデスクトップ画面を配信するのと同じです。
比較的簡単にできるので、早速日頃のゲームの腕前を披露してみては如何でしょうか。
- 【ツイキャス】スマホゲーム配信のやり方。iPhone・android版を解説
- PCでツイキャス配信~おすすめのマイク&カメラTOP5!
- PCでツイキャス!読み上げ、コラボ、ゲーム実況で視聴者UP!
- 【ツイキャス】音・画質が良い高画質ゲーム配信の仕方
- 【ツイキャス】PS3、PS4、Wii、3DSのゲームを配信する方法



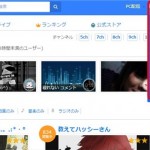





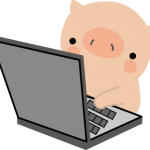



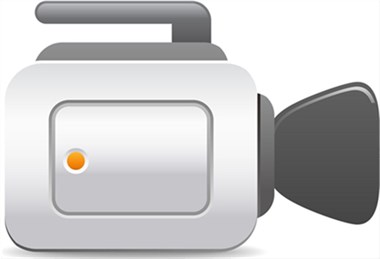


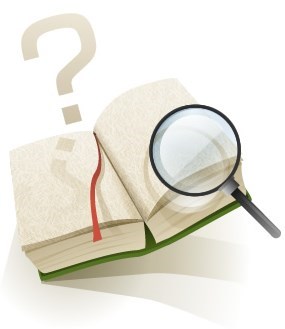
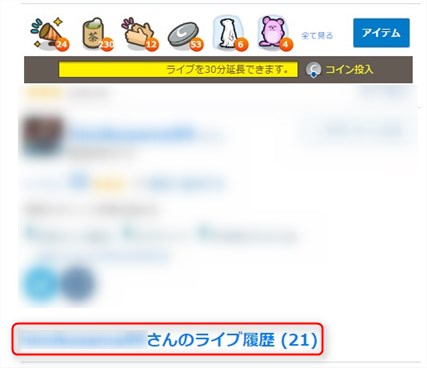
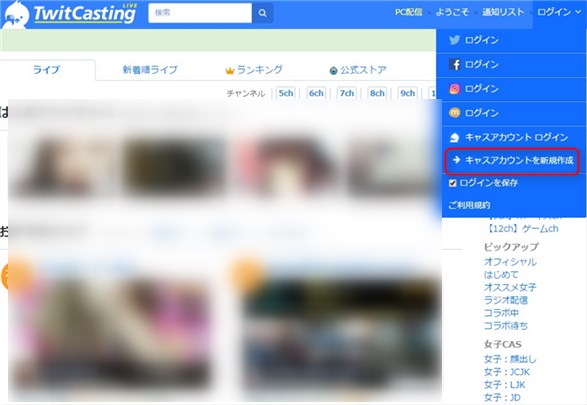
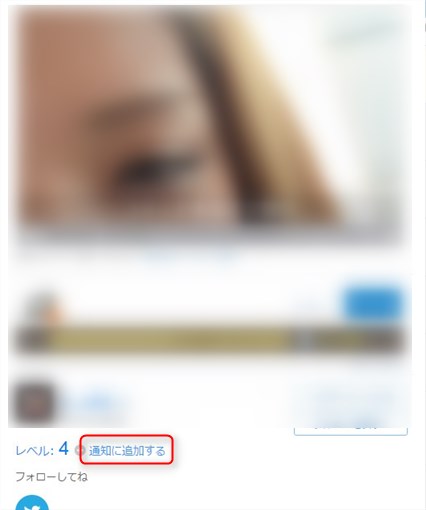
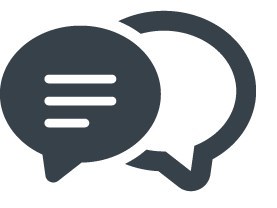














配信画面に出るカメラアイコンをクリック→カメラの種類をNDCに切り替える
カメラの種類でNDCが出てこないです
同じく出てこないです