PCでツイキャス~PC画面とBGMの配信方法
誰でも手軽に動画配信ができ、年々ユーザー数が増加しているツイキャス。
ライブ配信には色々なタイプがあり、自分をカメラで映すタイプや、PC画面を配信に載せるタイプ等があります。
自分の姿を映した方が人気が出ますが、
「顔をさらすのは無理!」
と考えている人は、PC画面を配信させる方が良いですね。
また、無音では寂しいのでBGMとして音楽を付けて配信している人もおります。
「歌ってみた」でカラオケに合わせて歌ったりゲーム実況も、これに当てはまりますね。
今回はPC画面やBGMを配信にのせる方法について紹介していきたいと思います。
パソコンでツイキャスを配信する手順
ログインは、ツイキャスのアカウントを取得するか、ツイッター、フェイスブック、ミクシーのアカウントでも出来ます。
![]() 『PC配信』というリンクが表示されるので、それをクリックします
『PC配信』というリンクが表示されるので、それをクリックします
上のような画面ならラジオ配信なので顔は映りません。
ラジオ配信にしたい場合は『ラジオ配信』をクリックしてから『ライブを開始』をクリックしてください。
パソコンでの標準配信はWebカメラが必要となってきます。
ノートPCなら大抵はついていますが、デスクトップPCだとついていない場合が多いです。
PC画面を配信する方法
デスクトップ画面を配信する理由は様々ですが、
ゲーム実況がしたい
自作の絵を配信したい
自作の文章を配信したい
自作の動画を配信したい
などの用途が一般的です。
スマホの場合は専用のアプリを使って配信するので無理なのですが、パソコンで配信する場合はデスクトップ(PC画面)を配信することが可能です。
しかしその為には、キャプチャーソフトをインストールする必要があります。
キャプチャーソフトには色々ありますが、『ニコ生デスクトップキャプチャー(NDC)』が一番使いやすいと評判です。
早速ダウンロードして・・と言いたいところですが、NDCを取り込む前に、ランタイムというプログラムをインストールしておかなければいけません。
ランタイムとは、アプリケーションを動かすためのプログラムです。
すでに入っている事と思いますが、もし入れてなければ必ずNDCより先にインストールしましょう。
ランタイムを取り込まないでNDCをインストールすると、パソコンがNDCを映像機器として認識できない場合があるからです。
まずはランタイム、次にNDCと順番を間違えないでインストールしていきましょう。
ランタイムもNDCもこちらのページでインストールできます。
上手くNDCを起動することができたら、ツイキャスのPC配信のページを開いてください。
『設定メニューを開く』をクリックして下さい。
画面上にメニューが出ますので、カメラアイコンをクリックしてカメラの種類をNDCに切り替えます。
これでツイキャスでNDCが使えるようになりました。
NDCのメニューでは『デスクトップ』と『画像ファイル』を選択できます。
『画像ファイル』を選択した場合は、ツイキャスでのラジオ配信のように配信できます。
『デスクトップ』を選択するとデスクトップ画面が配信されますが、全画面での配信を選択した場合、文字や画像が潰れ、見にくくなる場合があるので、ウィンドウを指定して配信するのがベストといえます。
BGMをつけよう!
続きまして、ツイキャスで配信する際にBGMを流す方法をご紹介します。
マイクの音声とパソコンの音声を同時に流すやり方です。
この場合、ステレオミキサーを使う必要があります。
![]() パソコンのスピーカーアイコンを右クリックし『録音デバイス』をクリックします
パソコンのスピーカーアイコンを右クリックし『録音デバイス』をクリックします
スピーカーアイコンが見つからない場合は、コントロールパネル→ハードウェアとサウンド→サウンドと進み録音タブをクリックしてください。
![]() サウンド画面内で右クリックし『無効なデバイスの表示』をクリックします
サウンド画面内で右クリックし『無効なデバイスの表示』をクリックします
これでステレオミキサーが表示されれば、お使いのパソコンにはこの機能が搭載されているということになります。
これで、PC音とマイク音の同時放送が可能になります。
もしステレオミキサーが表示されない場合は、パソコンに搭載されていないということなので、別でサウンドカードを購入するか、配信ツールを利用する必要があります。
また、マイクはUSB接続タイプのものを使うと、マイク音が流れない等のトラブルが起きる可能性があります。
その場合は、無難なところでステレオミニプラグ型のマイクがお薦めです。
この方法を使うことで、カラオケをBGMに自分の歌声を披露する「歌ってみた」に挑戦することができます。
またゲーム音をBGMとして、ゲーム実況にチャレンジすることもできますよ。
PC画面を流したりBGMを使用する事で、配信の楽しみ方が増えます。
色々な機能を駆使して、様々な配信に挑戦していきましょう。
閲覧者数が増えること間違いなしです。
- PCでツイキャス配信~おすすめのマイク&カメラTOP5!
- PCでツイキャス!読み上げ、コラボ、ゲーム実況で視聴者UP!
- 【ツイキャス】音・画質が良い高画質ゲーム配信の仕方
- ツイキャスでBANされる基準と解除方法
- 【ツイキャス】コラボ時にイヤホンが必須な理由とラグの解消法


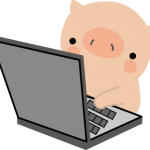

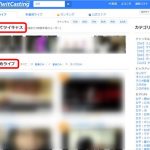


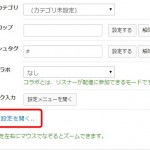





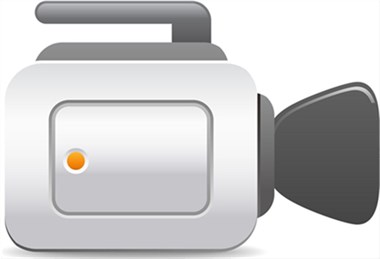


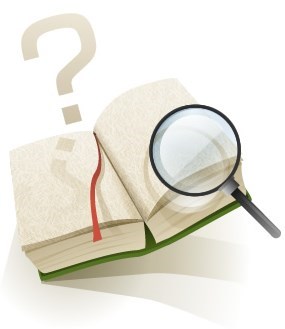
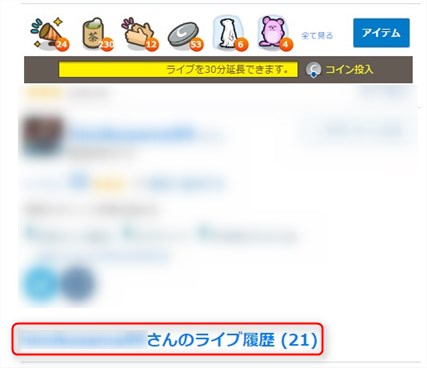
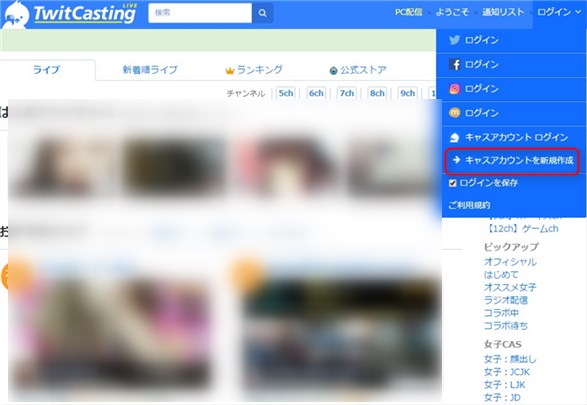
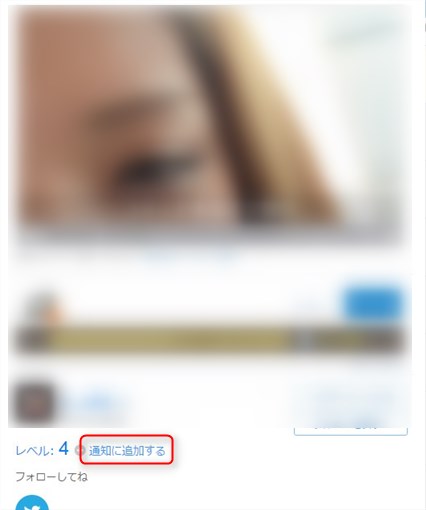
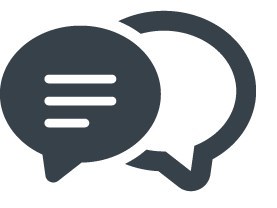














これってOBS使ったら一瞬じゃねぇの?
これスチームじゃできないの?
カメラがありませんになってできません
easy