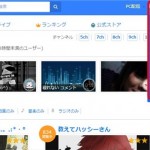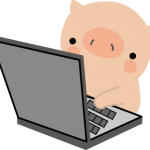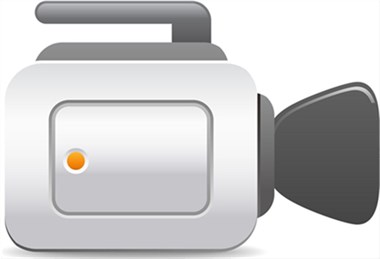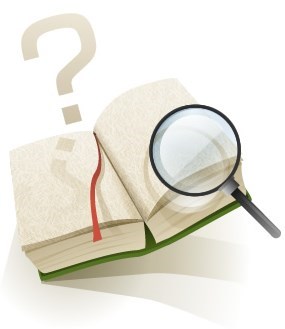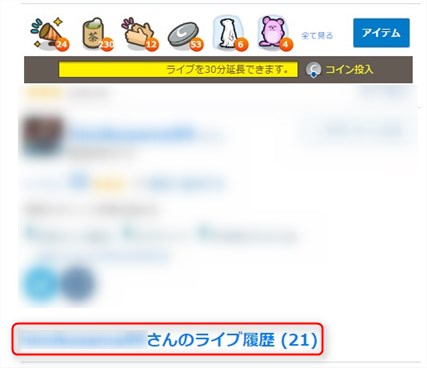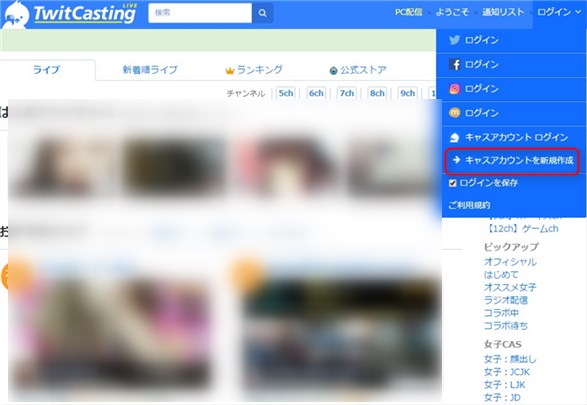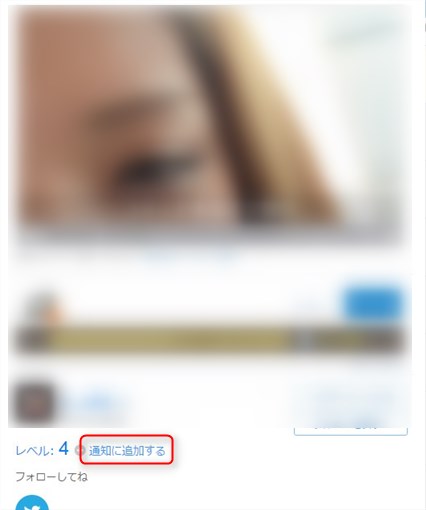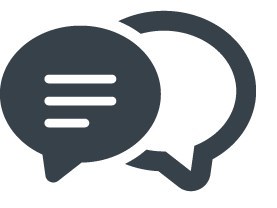【ツイキャス】PC・スマホそれぞれのラジオ配信のやり方
ツイキャスでは、動画だけじゃなく、ラジオの様に音声のみ配信することもできます。
顔出ししたくない人にとっては、とても便利なラジオ配信。
今回は、PC・スマホそれぞれのラジオ配信のやり方を解説します。
ラジオ配信のやり方~PC編
まずはPCからラジオ配信してみましょう。
ツイキャスのトップページから、『PC配信』を選択します
『ラジオ配信』をクリックします
あとは『ライブを開始』をクリックすれば、ラジオ配信がスタートできます。
簡単ですね。
ただ、きちんと声が出るか、念のため配信の前に一度マイクを使って声を出してみましょう。
もし出ていない様でしたら、マイクの接続や設定に問題があります。
その時は、画面下にあるマイク入力の項目の『設定メニューを開く』をクリックします。
上の方に『Adobe Flash Player設定』が出てくるので、マイクアイコンをクリックします。
マイク設定の詳細が出てくるので確認してみましょう。
そこで音声が出ているか確認ができたら、早速『ライブを開始』をクリックし、ラジオ配信スタートさせます。
また『画像を変更』からラジオ配信時の画面を自分で設定することもできます。
大体の配信者は、上の画面のような味気ない画像ではなく、お気に入りの画像を使用しています。
ペットの画像だったり、ギリギリ顔が判別出来ない程度の自撮り画像だったり。
中には芸能人やアニメの画像を使っている人もいますが、これは著作権違反なので使用は控えましょう。
ラジオ配信のやり方~スマホ編
では今度はスマホからラジオ配信をしてみましょう。
『ツイキャス・ライブ』アプリを起動させます。
まだインストールしていない方は、ツイキャス公式ページの最下部にボタンがありますのでそこからインストールしてください。
画面左下にある『標準(動画)』という文字をタップします。
『配信モードの設定』の画面に切り替わったら、『ラジオ』の項目をタップします。
左下の『ライブ』の項目をタップすると、ラジオ配信スタートとなります。
スマホのラジオ配信時の画像を変更する方法
PCを使った時と同様に、スマホでもラジオ配信時の画面を好きな画像に変更することができます。
配信画面をタップすると画像の選択が出来る画面に切り替わりますので、お気に入りの画像を選択していきましょう。
端末でAndroidをお使いの時、このような操作をしても画像が選択できない時が稀にあります。
その時は標準のギャラリーアプリへ設定変更して下さい。
このようにツイキャスでは、配信モードを『ラジオ』に設定するだけで、簡単に動画なし音声のみのラジオ配信へ切り替えることができます。
PCでもスマホでも同じです。
配信はしてみたいのだけど、顔出しはちょっと恥ずかしいと思っている貴方。
まずは音声とお好きな画像のみで配信ができる、ラジオ配信からチャレンジしてみては如何でしょうか。
- 【ツイキャス】PCでゲーム配信する方法~必要ソフトと手順
- 【ツイキャス】PC配信のやり方と必要な物
- 【ツイキャス】コラボの落とし方と非通知設定の仕方
- 【ツイキャス】たくさん検索されるには
- ツイキャスで配信できない音が出ない時のトラブル解決法!